パソコンを買ったもののMicrosoft Officeが付属しておらず、後から個別でインストールするケースはよくありますが、どこから買うのが正しくてどうインストールすればいいかわからないとお悩みでしょうか?当サイトはPC購入時についてくる永続版よりもサブスクリプション版を推奨していますが、ネット上でこれらを購入する場合、海賊版のようなものが販売されていて突然使えなくなることもあるので注意が必要です。
これからインストールされる方にそういった失敗はしてほしくありませんので、本記事では実際にAmazonでMicrosoft 365 Personalのオンラインコードを購入し、Officeが使用可能になるまでの手順を解説します。都内大手企業でMicrosoft365を管理しているインフラ系現役システムエンジニアが執筆していますので、ぜひ参考にしてみてくださいね。
また、Microsoft 365についての詳細、複数台へのインストール、海賊版のMicrosoft Officeの危険性、おすすめプランについては以下のページで解説していますので併せてご覧ください。
Personal?Family?Microsoft 365のおすすめプラン
そもそもまずMicrosoft OfficeといったOfficeソフトについてよくわからないという方はコチラで解説していますので確認してみてくださいね。
どれを買えばいいの?Microsoft 365プランのおさらい
Word、Excel、PowerPointといったMicrosoft Officeが使いたい場合、サブスクリプション版か永続ライセンス版の2系統のサービスのうち、どちらかを購入する必要があります。
様々なOfficeアプリを最新の状態で利用でき、クラウドサービスも充実しているMicrosoft 365 Personalを選択するのが現在の主流で、当サイトもオススメしています。
また、2022年7月19日からMicrosoft 365 Familyが新たに提供されたので、選択肢の幅が広がりますね。それぞれのプランを選ぶ時の簡単な指標は以下の通りですが、より詳細な特徴はコチラをご参照ください。
*サブスクリプション版*
Microsoft 365 Personal:自分ひとりで使うならコレ!
Microsoft 365 Family:家族みんなで使うならコレ!
*永続ライセンス版*
Office Home & Business:OneDrive、Accessその他諸々のMicrosoft 365の機能が不要と言い切れるならコレ!
Microsoft 365をインストールするための準備
Microsoft 365 製品を利用するには、Microsoftアカウントが必須です。
以前のPCにOffice製品をインストールしていたり、1か月無料体験版を利用していたら既にMicrosoftアカウントはお持ちだと思います。また、Windows11においては特殊な手順を踏まない限り、初期設定の際にMicrosoftアカウントが必須なので、既にPCを使用しているならお持ちのはずです。
Macやスマートデバイス(タブレットやスマホ等)に入れたいという理由でMicrosoftアカウントを持ってない場合は、以下のMicrosoft公式Webサイトから作成できますのでご参照ください。
[外部ページ]Microsoft 公式Webサイト
Microsoft 365 Personalの入手
Microsoft 365 Personalの導入手順を解説するにあたって、まずはオンラインコード(プロダクトキー)を入手する必要があります。
今回筆者はAmazonで購入しましたが、オンラインコードが手に入ればどこで購入いただいても構いません。いくつかの入手方法を以下でご紹介しますが、セールで安くなることもありますので、ご自身で値段比較してから決める・よく利用する通販サイトから購入など、その時々でご自身に合った方法を選択してください。
ただ、安価な海賊版も多く出回っていますので、購入の際は注意が必要です。もちろん、当サイトで紹介しているAmazonのリンクは正規版ですのでご安心を!
Amazonでオンラインコードを購入する
筆者が今回Amazonで購入したのがまさにコレです。
たまたまプライム会員限定セールで10%引きの恩恵を受けることができました。
ですが先でも述べたように、Amazonといえども海賊版が横行しているので注意です。妙に安いのは危険!と覚えておきましょう。以下のリンクでしたら、MicrosoftがAmazonで直接販売しているブランドストアから購入できるので安全です。
Microsoft 365 Personal
家電量販店でプロダクトキーを購入する
ビックカメラやヨドバシカメラやジョーシンといった家電量販店でしたら、大体パッケージカードの取り扱いがあります。カードの裏面を削るとプロダクトキーを確認できます。
家電量販店でOfficeなしのPCを買ったついででカードも購入しておくのも良いかもしれません。
Microsoft公式Webサイトで契約する
これが1番安心な方法だと思います。
普段ネットショッピングしないから、どこで購入したらいいか決められないという方は、Microsoft公式Webサイトをオススメします。
ただ、下記で紹介する導入手順とはガラッと異なると思うので、あまりに役に立たない可能性があります…
Microsoft 365 Personal
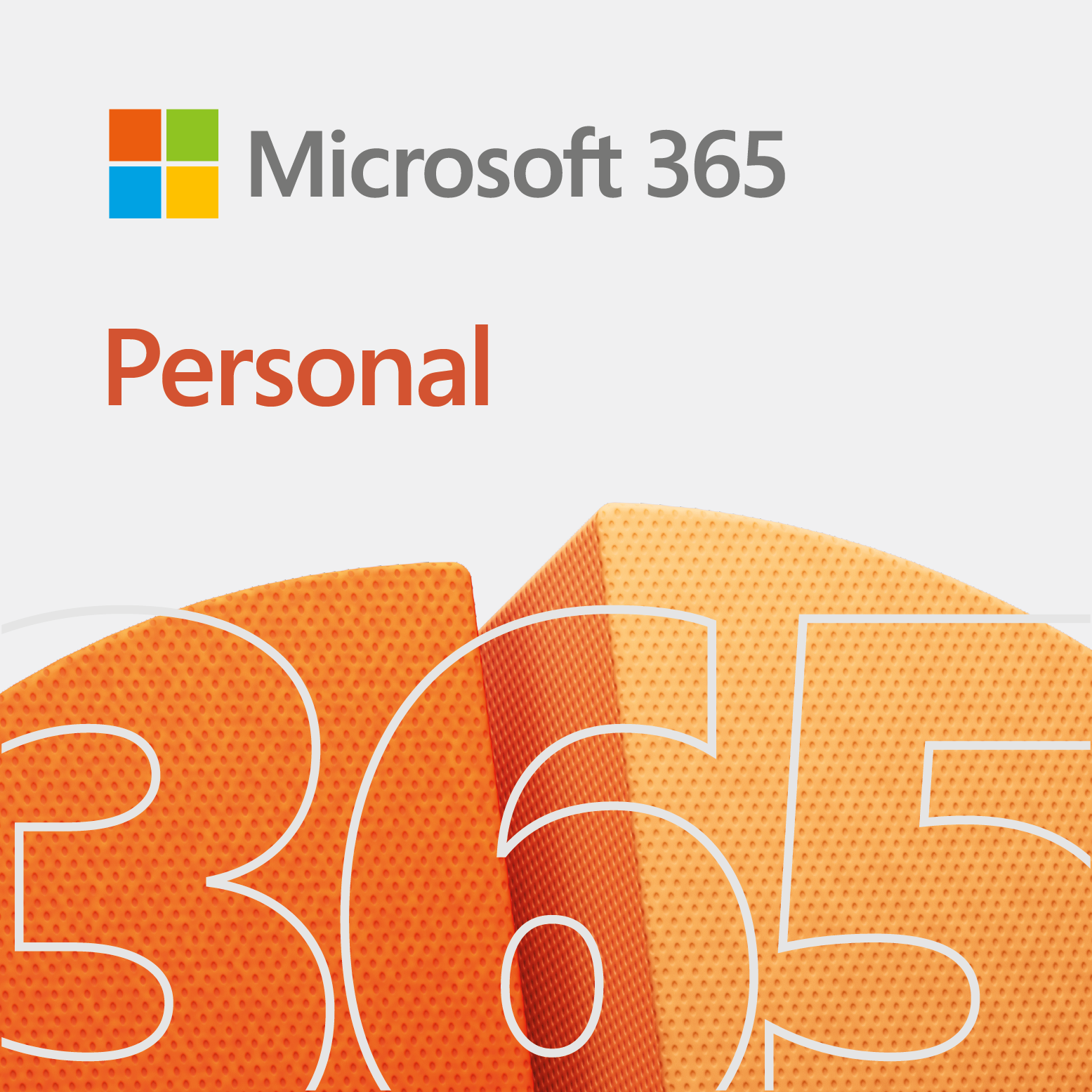
Microsoft 365 Personalのインストール手順
筆者が実際にAmazonで決済完了後からOffice製品が使えるようになるまでの流れを解説します。Amazon以外で購入した場合でも、プロダクトキー入力の手順からは同じだと思いますので、インストールの際に役立てば嬉しいです。
購入したライセンスのアクティベート
ライセンス(プロダクトキー)を購入しただけではOfficeアプリを使うことはできません。
購入したプロダクトキー使用して、専用のWebサイト(Office.com)からアクティベート(有効化)させることによってOfficeアプリを使用できるようになります。
以下ではライセンスのアクティベートの流れを解説します。
Office.comへのアクセス
Amazonで決済完了後、注文履歴からプロダクトキーを確認します。購入した商品の「注文内容を表示」→「商品を表示」をクリックすると、下の画像のようにプロダクトキーを確認することができます。
※このプロダクトキー確認までの流れはAmazonサイトの表示が変わる可能性もあります。
「Office.comへ進みダウンロードの手続きを開始してください」をクリックすると、Microsoftアカウントのログイン画面に移行します。
Microsoftアカウントを使ってサインインする
「サインイン」からご自身のMicrosoftアカウントでログインします。
アカウント作成するの忘れた!という場合は「新しいアカウントを作成」をクリックすると新規アカウント作成の画面に移行しますので、手順を進めてください。
プロダクトキーの入力
Microsoftアカウントのサインインが完了したら、次はプロダクトキー入力が必要です。
しかしAmazonの購入履歴のリンクから設定することで、以下画像のように、プロダクトキー入力欄は表示されずに購入したプラン名が最初から表示されるので、「次へ」でサクッと進みましょう。
もし入力を求められるようであれば、購入したプロダクトキーを入力しましょう。
ここでAmazonの購入履歴のリンクから設定するメリットが。本来なら長いプロダクトキーをコピー&ペーストで入力するか、パッケージカードに記載されているコードを手入力しなければいけません。ですが、Amazonの購入履歴から進めると自動で認証してくれるので、手間が省けます。
確認されたプロダクトキー
次に聞かれるのが「定期請求」なるものをどうしますか?という内容です。これはズバリ「自動更新しますか?」という質問ですね。今回はオンラインコードを使用しているので[無効]にしてしまいましょう。
「定期請求」の希望プランを選択したら「確認」をクリックして、最後の確認に進みます。
ポイント
Microsoft 365 Personalはサブスクリプション型のライセンスなので、設定日から1年で有効期限を迎え、ライセンスの更新をしなければOffice製品が使えなくなってしまいます。
「定期請求」を有効にすれば特に更新手続き不要で自動更新&決済してくれるので、更新日を気にしたくない方や支払い手続きが面倒という方は、「定期請求」を有効にしておくことをオススメします。
筆者が購入した時期は「定期請求」を有効にすると1か月無料になるという魅力的なオマケが!通常12か月のところ、13か月使えるようです。いつもやっているかわからないので、キャンペーンに巡り合えた方はぜひご検討を!
最後の確認
「Microsoft 365とOfficeに関する情報、ヒント、プランを希望します」のチェックボックスについては、どちらでも特に影響は受けませんのでご自身で選択してください。最後「確認」をクリックするとOffice.comへのサインインが完了です。
これでライセンスのアクティベートが完了しましたので、次にOffice製品のインストールに移ります。
Office製品のインストール
肝心のOffice製品インストール手順に入ります。
マイページからOfficeをインストールする
Office.comへのサインイン(Microsoftアカウントでのサインイン)が完了すると、マイページが表示されます。
以下画像のようにOffice製品のインストーラーをダウンロードするためのボタンがあるので、クリックしてください。
※以下の画面では[Officeのインストール]をクリックします。
サイトの表示が異なる場合でも、マイページ内で「Officeのインストール」のようなボタンがあると思うので、探してみてください。
Officeをダウンロードしてインストール
次に、ダウンロードするインストーラーの言語設定などを選択する画面が表示されます。
[言語を選択する]
デフォルトで日本語が選択されていると思いますが、変更する場合はご希望の言語を設定ください。
[バージョンを選択する]
[Office - 既定のバージョン]特に既定のまま変更せずに「インストール」をクリックします。
インストーラーのダウンロードと実行
早速ダウンロードが開始されるので、「OfficeSetup.exe」というファイルのインストーラーがご自身のPCにダウンロードできたら、早速実行します。ダブルクリックで実行すれば、インストールが開始されます。
ご利用のブラウザによって、インストール状況の表示場所が異なります。筆者はGoogle Chromeを利用しましたので、画面左下にダウンロード結果が表示されます。Microsoft Edgeの場合は右上に表示されるので、ご参考まで。尚、インストーラーをダウンロードしたのに見つけられないという場合は、ご自身のダウンロードフォルダをご確認ください。保存場所を指定しなければ通常はそこに保存されます。
インストール中の画面と完了
インストール中はプログレスバーと呼ばれるゲージが右に少しずつ進みます。時間がかかる場合もありますが、気長に待ちましょう。
「すべて完了です。Officeはインストールされました」と表示されたら、インストール手順も完了です。
Microsoft Office製品の動作確認
WordやExcelといったOffice製品を起動し、動作確認を行います。Microsoftアカウントでのログインが完了していることや、簡単に使用してみて動作に問題がないかを確認してください。
特に異常がなければ、これで晴れてOffice製品が使える状態になりました!お疲れ様です!
ライセンス期限が切れそう・切れた場合の更新方法
既にMicrosoft 365を使用している場合、有効期限が近付くとOfficeアプリを使用した際、画面上部にライセンスの更新に関するアラート(注意書き)が表示されるようになります。
どちらの場合も上記で解説した方法でのライセンス更新が可能ですが、このアラートに表示されたボタンからでもライセンスの更新が可能です。
ライセンス有効期限が残り僅かの場合と、ライセンスの有効期限が切れてしまった場合とで簡単にまとめておきます。
ライセンス有効期限が残りわずかの場合
ライセンスの有効期限が残り僅かになると、以下画像のように「サブスクリプションの更新 Office アプリケーションを継続して使えるように、○年○月○日までに更新してください。」と表示されるようになります。
ここで[購入]ボタンをクリックするとMicrosoft公式Webサイトが表示されるので、クレジットカードを使用してのサブスクリプション契約の決済および更新が可能です。
ただし、事前にAmazon等でプロダクトキーを購入していた場合、ここからでは使用することはできませんので注意です。
ライセンス有効期限が切れてしまった場合
ライセンスの有効期限が切れてしまった場合、以下画像のようなメッセージが表示されます。
[ライセンスの再認証]をクリックすると、以下画像のように[購入][キーの入力]の選択肢を選ぶことができます。
[購入]ではクレジットカードを使用してのサブスクリプション契約の決済および更新が可能ですが、[キーの入力]では所有しているプロダクトキーを使用しての更新が可能です。
せっかくなので、[キーの入力]からプロダクトキーを使用した更新についてまとめます。
プロダクトキーを入力します
入力欄に購入したプロダクトキーの情報を入力し、[Office をライセンス認証]ボタンをクリックします。
設定の確認
使用したプロダクトキーの内容が表示されます。
今回はAmazonで購入したMicrosoft 365 Personalのプロダクトキーを使用してみました。
「Microsoft 365 と Office に関する情報、ヒント、プランを希望します。」のチェックは外しています。チェックがついていても問題ありません。
続ける前に…
[確認]ボタンをクリックするとMicrosoft サービス規約に同意することになります。[確認]ボタンをクリックすると次の画面に進みます。
お支払い詳細の確認
クレカを使用しての定期購入について聞かれますが、今回はプロダクトキーを使用するので[定期請求]をオフにしてから[確認]ボタンをクリックします。
ちなみに、このタイミングでプロダクトキーが使用されます。
成功しました!
成功した旨のメッセージが表示されれば更新完了です。[開始する]をクリックすると元のOfficeアプリが表示されますが、画面上の一部ではライセンスが切れている旨のメッセージが表示されています。Officeアプリを再起動すればそのメッセージは消えるので安心してください。
複数台のインストール・同時使用が可能!
Microsoft 365 Personalはデバイス(端末)へのインストール自体は台数無制限で、同時に5台まで使用することが可能なプランです。例えばWindows2台、Mac1台、タブレット端末1台、スマホ1台の計5台といった感じで使用可能なので、一石五鳥ですね!!
6台目は使うことができませんが、管理ページ(Webサイト)から使用中の端末をサインアウトさせることで使用可能になります。※もちろんサインアウトした端末は使えなくなるので、ご注意ください。
まとめ(筆者から一言)
会社用PCはもちろん、家庭用PCでも必ずと言っていいほどマストなソフトがMicrosoft Officeと言っても過言ではないでしょう。PC買い替えなどで誰しもが直面するMicrosoft Officeインストールについて、本記事ではAmazonからの購入手順にフォーカスした説明でしたが、少しでも皆さんのお役に立てたなら幸いです。























